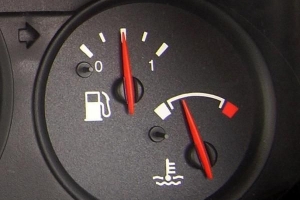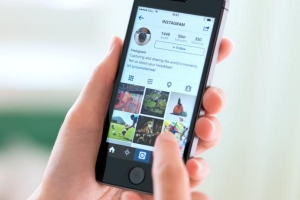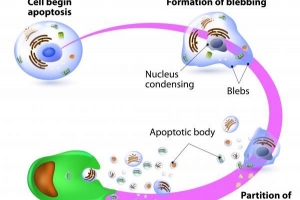Hoe om 'n GIF met Photoshop te maak

Daar is baie eenvoudige programme wat jou toelaat om skep 'n geanimeerde gif, óf aan Vensters of Mac. GIF is 'n formaat wat gebruik word vir beelde en animasies en laat jou toe om beelde van tot 256 kleure te stoor sonder om enige kwaliteit te verloor. Normaalweg het dit geskep advertensie baniere maar die toepassings is eindeloos. In hierdie artikel gaan ons jou wys hoe om 'n geanimeerde GIF met Adobe Photoshop te maak.
1. Voorheen is GIF's geskep met Photoshop Beeldgereed maar in latere weergawes het hierdie opsie verdwyn, so ons sal die animasie direk vanaf Photoshop doen.
2. Maak die beelde oop waarin jy gaan werk Photoshop en maak hulle die regte grootte. Byvoorbeeld, as die GIF vierkantig en klein is, kan jy hulle 'n afmeting van 300 x 300 pixels gee en dit stoor as 72 DPI.
3. Skep 'n TIF-lêer wat sal dien om die GIF te skep. Op hierdie manier kan jy die lae aan- en afskakel soos jy goeddink.
4. Gee die TIF-lêer dieselfde afmetings as jou prente, en sleep en los dit sodat elkeen 'n unieke laag is.
5. In die boonste horisontale balk in Photoshop, gaan na Venster / Animasie. Dan sal die animasiebalk op die skerm verskyn, wat soortgelyk is aan 'n tydlyn.
6. Een keer op die animasiebalk gaan na die onderste regterhoek en beweeg oor die simbool "Skakel om na raamanimasie" en klik.
7. Jy sal sien dat die prent wat jy in jou TIF gekies het, outomaties in 'n raamformaat in die tydlyn sal verskyn.
8. Klik onder die prent van die tydlyn aan die regterkant "dupliseer geselekteerde rame". Die prent sal gedupliseer word met 'n tweede raam wat verskyn.
9. In die "Lae" venster, maak die eerste prent toe en aktiveer die tweede een. Jy sal sien die tweede prent word outomaties in die tweede raam vertoon.
Herhaal hierdie proses en dupliseer die 2de raam in die tydlyn. Gaan terug na die "Lae" oortjie en deaktiveer die tweede prent, wat slegs die derde aktief laat. Dit sal dan op hierdie manier in die tydlyn verskyn. Jy moet hierdie stap herhaal met jou beelde soos nodig, afhangende van die hoeveelheid rame wat jy in jou GIF wil hê.
Onthou om stoor veranderinge terwyl jy aan jou TIF werk.
Sodra jy die beelde of rame op die tydlyn het, merk die duur van elke raam en onder die eerste blokkie klik "oneindig" as jy wil hê dat die animasie voortdurend moet herhaal.
Om die beeld as GIF gaan net na Lêer/stoor vir web en toestelle en 'n nuwe venster sal oopmaak. Klik op stoor as GIF met 256 kleure as jy nie wil hê dit moet enige kwaliteit verloor nie. In die "Gehalte" oortjie, kies "Bikubiese gladder".
Klaar. Daar het jy jou GIF om na jou sosiale netwerke of jou webwerf op te laai!
As jy soortgelyke artikels wil lees Hoe om 'n GIF met Photoshop te maak, ons beveel aan dat u ons besoek Sagteware kategorie.