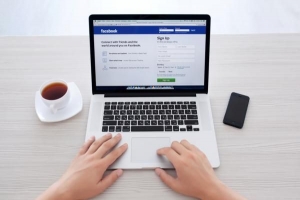Hoe om op afstand toegang tot my rekenaar vanaf iPad te verkry
Inhoud

Die iPad het vinnig 'n gewilde toestel onder ywerige tegnologiegebruikers en Luddiete geword. Met sy hele reeks toepassings en kenmerke kan dit gebruik word om selfs ingewikkelde kantoortake uit te voer. As jy egter die iPad vir besigheid gebruik, is dit selde dat dit jou heeltemal sal vervang PC of skootrekenaar. Dit kan onderweg gebruik word, maar jy sal dalk toegang tot lêers vanaf jou rekenaar moet kry, aangesien die iPad beperkte spasie het. Miskien wil jy ook eenvoudig 'n fliek wat op jou rekenaar gestoor is, stroom. Selfs as jy in die kantoor is en jy wil 'n lêer op jou rekenaar hê, kan jy dit vanaf jou iPad op 'n aantal maniere verkry. Hierdie artikel sal jou vertel hoe om op afstand toegang tot jou rekenaar vanaf iPad te verkry sodat jy die meeste uit al jou toestelle kan maak.
Toepassings wat jy op jou iPad kan aflaai
Die mees effektiewe en intuïtiewe manier om toegang tot jou rekenaar of skootrekenaar vanaf 'n iPad is om 'n eenvoudige toepassing te gebruik. Sommige is gratis en sommige vereis 'n fooi, maar hier is 'n paar van die beste:
- LogMeIn ontsteking: Hierdie afstandtoegang-toepassing word dikwels die hooffokus van diegene wat reeds LogMeIn vir sy ander kenmerke gebruik. Nuwe gebruikers sal dit ook ongelooflik intuïtief en aangenaam vind. Laai LogMeIn-toepassing op jou iPad af, skep 'n LogMeIn-rekening en meld daarby aan. Sodra jy ingeteken het, sal jy die lessenaar van jou afgeleë rekenaar direk op jou iPad-skerm sien. Jy sal ook 'n nutsbalk kry met elke kenmerk wat op jou rekenaar beskikbaar is. Vanaf hierdie nutsbalk kan jy alles doen wat jy op jou rekenaar kan doen, soos om die sleutelbord te beheer, opdragte te gee, programkontroles aan te pas, ens. Byvoorbeeld, jy kan selfs kies of 'n skermtik 'n linkerklik of 'n regsklik van die muis sou beteken. Jy kan enige plek tik om te klik, of tik met twee vingers om regs te klik. Jy kan ook die drywende wyserbeheerder gebruik vir verbeterde akkuraatheid. Alhoewel die toepassing gratis is, kan u 'n Pro-intekening kies vir ekstra funksies, soos HD kwaliteit, geïntegreerde lêerbestuurder, beter wolktoepassingsintegrasie en ander.
- TeamViewer HD: Hierdie iPad-toepassing werk agter brandmure, sodat jy maklik op afstand toegang tot jou rekenaar kan kry. Jy hoef nie 'n rekening te skep nie, en jy kan dit daarsonder laat loop installeer op jou Windows ook. Dit werk ook op Macs. Dit is geseën met 'n aantal kenmerke wat amper dieselfde is as op 'n tafelrekenaar. Een groot voordeel van hierdie toepassing is dat dit ook aanlyn-samewerkingsvermoë het. Met hierdie kenmerk kan jy nie net toegang tot jou rekenaar vanaf jou iPad kry nie, maar ook saam met jou vriende of span werk asof jy reg langs hulle is. Dit kan jou spoedverbinding outomaties aanpas en die resolusie van jou afgeleë rekenaar verander. Die toepassing is redelik vinnig en kan verskeie monitors op 'n slag hanteer. Miskien is die beste ding dat hierdie toepassing gratis vir persoonlike gebruikers beskikbaar is.
- Splashtop Remote Desktop: Dit is waarskynlik die mees intuïtiewe en vinnigste afstandtoegang-toepassing vir iPad-gebruikers. Tik beteken byvoorbeeld om te klik en te tik en te sleep, boots sleep en laat na. Met sulke kontroles is dit presies wat die gebruikers verwag dit moet wees. Jy kry 'n sleutelbord op die skerm deur net op een knoppie aan die onderkant van jou iPad-skerm te klik. U hoef dus nie 'n paar minute deur die hele toepassing na die sleutelbord te soek nie. Teen 'n baie lae prys, hierdie toepassing blyk 'n uitstekende hulpmiddel vir afstandtoegang tot jou rekenaar vanaf jou iPad te wees.

- GoToMyPC: Hierdie toepassing is veilig, vinnig en propvol funksies. Een van die grootste voordele van hierdie toepassing is dat dit 'n uiters maklik-om-te gebruik koppelvlak het. Alles wat jy nodig het om te hardloop, word bo-aan jou iPad-skerm vertoon. Jy hoef net daarop te tik en al die kenmerke van die toepassing sal onmiddellik voor jou verskyn. Die toepassing het ook kenmerke van afgeleë druk en skerm leegmaak. Jy mag ook dra 'n lêer oor van een toestel na die ander met hierdie wonderlike toepassing. Wyserbeheer is 'n hibriede opstelling waarin jy enigiets kan tik of die wyser aan sy handvatsel kan rondsleep. Dit beskik oor geoptimaliseerde teksinvoer met baie goeie beeldkwaliteit. Dit skakel Windows oor na UI-modus om alles gladder en vinniger te maak. Daar is ook 'n paar ekstras, insluitend knipbordsinkronisering, Bluetooth-sleutelbordondersteuning, ens. Alhoewel dit meer op besighede as verbruikers gefokus is, is dit die moeite werd om te probeer vir selfs lekegebruikers. Jy kry selfs 'n gratis proefweergawe vir een maand. Elke rekenaar wat aan die toepassing gekoppel is, kan wees verkry word deur sy eie wagwoord enigste. Aangesien dit beveilig is met 'n aantal verifikasievlakke, is dit 'n veilige toepassing wat slegs deur gemagtigde gebruikers toeganklik is.
- Wyse PocketCloud Pro: Hierdie toepassing is versoenbaar met nie net iPad nie, maar ook met iPod Touch en iPhone ook. Dit laat jou toe om op afstand toegang tot jou Mac of rekenaar te kry. Dit is maklik om op te stel en as jy reeds 'n Google-rekening het, hoef jy nie nog een te skep nie. Een groot voordeel van hierdie toepassing is dat dit ook uitstekend werk met 'n eksterne sleutelbord. Dit beteken dat dit wonderlik sal wees as jy vir lang tye op jou iPad wil werk. Dit is 'n baie ligte toepassing wat vinnig werk en jou toelaat om al die kenmerke vinnig te vind. Nog 'n wonderlike ding van hierdie toepassing is dat u toegang tot meer as een rekenaar op 'n slag het. Dit beteken dat jy gelyktydig toegang tot jou huis sowel as kantoorrekenaar kan kry. Een van sy kragtigste kenmerke is sy wyserbeheerfasiliteit. Jy kan óf tik en sleep óf aanraakwyser aktiveer. Terwyl hierdie modus aan is, kry jy 'n stilstaande wyser sodat jy deur die skerm rondom dit kan blaai. Jy kan die handvatsel van die wyser gryp en dit normaalweg beweeg. Tik op die handvatsel is die ekwivalent van 'n klik. Die Touch Pointer kom ook met funksies soos sleutelbordtoegang, blaai en regskliek.
Afstandtoegang Mac-rekenaar vanaf iPad
As jy 'n Mac rekenaar en jy wil toegang daartoe kry vanaf jou iPad, dan het jy die volgende opsies om na te gaan:
- Chrome-afstandtoegang: Die beste manier om toegang te verkry tot a Mac rekenaar vanaf jou iPad gebruik die Chrome-afstandtoegangdiens. Dit laat jou toe om Mac-programme op jou iOS-toestel op afstand te gebruik. Om dit vir die eerste keer op te stel kan 'n bietjie energie en tyd verbruik, maar sodra dit klaar is, is dit maklik om toegang te verkry en te gebruik. Al wat jy hoef te hê, is Google Chrome-blaaier op jou Mac, en 'n rekening op Google.
- Mac-skermdeling: Jou macOS het 'n ingeboude skermdeelfunksie waarmee jy toegang tot jou rekenaar of skootrekenaar vanaf iPad kan verkry, gebruik en beheer. Jou rekenaar se lessenaar sal as 'n venster op jou iPad verskyn. As 'Beheer my skerm'-funksie gekies is, sal jy op die ikone op die skerm kan klik en doen wat jy ook al wil doen.
- VNC-kyker: Om toegang tot jou rekenaar vanaf jou iPad te verkry, hoef jy net die rekenaarnaam of plaaslike netwerk IP-adres in die VNC Viewer-toepassing in te voer.
Afstandtoegang Microsoft rekenaar vanaf iPad
Microsoft het 'n aantal toepassings spesiaal ontwerp vir iOS. Een van die beste is die Microsoft Remote Desktop. Dit laat jou toe om op afstand toegang tot jou Windows-rekenaar verniet. Hierdie fasiliteit is egter nie beskikbaar vir alle Windows-weergawes. Voordat jy dit kan begin gebruik, moet jy dit op jou rekenaar aktiveer.
As jy soortgelyke artikels wil lees Hoe om op afstand toegang tot my rekenaar vanaf iPad te verkry, ons beveel aan dat u ons besoek Rekenaars kategorie.