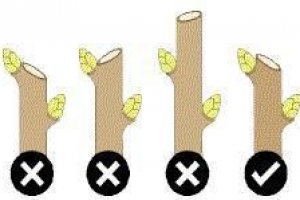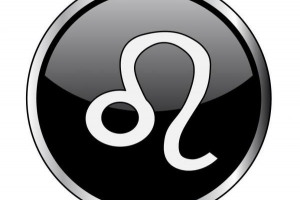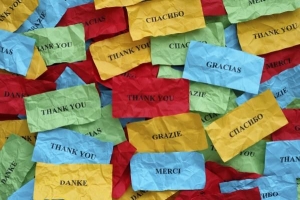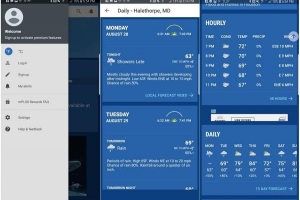Hoe om 'n prent van Google Images te stoor
Inhoud

Google beelde is 'n afdeling van Google wat duisende beelde opneem wat verband hou met die sleutelwoord wat jy invoer. Watter prent jy ook al soek, voer sy naam in jou Google-soekenjin in en duisende prente wat daarmee verband hou sleutelwoord sal op jou skerm vertoon word. Jy kan direk vir 'n prent in Google Images soek of dit op die web soek en dan op die Google Images-knoppie klik om verwante prente te sien. Sodra jy die prent van jou keuse gevind het, wil jy dit dalk op jou toestel stoor om dit te gebruik of dit later te bekyk.
As jy 'n prent van Google wil stoor, moenie bekommerd wees nie, dit is baie makliker as wat jy dalk dink. Dit is hoekom jy in hierdie artikel wil help deur jou volledige instruksies te gee oor hoe om 'n prent van Google Images te stoor.
Kopieer en stoor beelde vanaf die internet op jou toestel
Om kopieer en stoor 'n prent vanaf die internet, volg hierdie stappe:
- As jy Mac gebruik: klik en hou die prent vas. Vir 'n rekenaar: regskliek op die prent.
- 'n Dialoogkassie sal verskyn.
- Internet Explorer-gebruikers moet 'Laai prent na skyf af' kies, en Netscape-gebruikers moet 'Stoor hierdie prent as' kies.
- 'n Ander boks sal opspring, waarin jy gevra sal word waar jy die prent wil stoor.
- Navigeer om die gids te bereik waar jy jou gestoorde prente op jou toestel hou.
- Die meeste van die tyd het hierdie beelde 'n spesiale kode as hul lêernaam. Dit is altyd beter om die prent te hernoem en dit 'n naam te gee wat jy sal onthou.
- Wanneer die 'Stoor prent as'-boks oopmaak, hernoem die prent.
- As jy 'n Mac gebruik, maak seker dat jou lêernaam eindig met .jpg. As jy jou rekenaar gebruik, sal hierdie uitbreiding outomaties by jou lêernaam gevoeg word.
- Klik op 'Stoor' en jou prent sal gestoor word op die gewenste plek wat jy gekies het.

Stoor Google-prente in chroom vir Android
Terwyl jy soek na 'n beeld op Google, jy kan dit vinnig stoor sonder om telefoonberging te gebruik of om dit in jou blaai te boekmerk. As jy nou met jou Android-toestel na 'n prent in Chrome soek, kan jy dit stoor sodat jy later toegang daartoe kan kry. Volg hierdie stappe:
- Soek vir die prent van jou keuse met Google Image Search.
- Tik op die prent wat jy wil stoor.
- Jy sal 'n ster-ikoon volgende in die onderste regterhoek van die prent sien.
- Tik op hierdie sterikoon om dit in jou gunstelinge te stoor. Jy kan soveel beelde stoor as wat jy wil.
- Sodra jy jou beelde gestoor het, kan jy later toegang daartoe kry deur op die 'Bekyk gestoor'-knoppie bo-aan die bladsy te tik.
'n Bykomende bonus is dat jy ook jou gestoorde beelde met etikette kan organiseer. Hierdie merkers sal jou help sodat jy dit later maklik kan vind. Om dit te doen, tik net op die prent wat jy wil merk, gaan die wysigingskieslys in deur op die potloodikoon langsaan te klik, en voeg dan 'n merker van jou keuse by.
Stoor Google-prente op 'n Android-toestel
Terwyl jy op die web op jou Android-toestel, jy kan dalk 'n prent teëkom wat jy graag wil stoor. Hier is die stappe om te volg wanneer jy wil laai prente van die internet af na 'n Android-toestel:
- Soek eerstens die prent wat u wil stoor.
- Sodra jy die gewenste prent gevind het, tik daarop en hou dit in totdat 'n dialoogkassie verskyn.
- Jy sal 'n 'Stoor prent'-oortjie in hierdie blokkie sien. Klik op hierdie oortjie en jou prent sal begin aflaai. Gewoonlik laai 'n prent binne 'n sekonde af, maar as dit groter is, kan dit ongeveer 'n minuut neem.
- Trek jou kennisgewingskerm af om na jou aflaaikennisgewing te soek.
- Klik op daardie kennisgewing om die prent oop te maak. Jy kan ook na jou Galery gaan en die prent in jou 'Aflaai'-lêer soek.

Stoor Google-prente op 'n Macbook
Hier is die stap-vir-stap instruksies oor hoe om 'n Google-prent op jou Macbook te stoor:
- Soek die prent wat jy wil stoor.
- Google laat jou toe om die beelde te stoor en af te laai, maar nie almal gee sulke toestemmings nie. As jy 'n prent op 'n webwerf, soos Instagram, kry, sal jy dit nie kan aflaai nie.
- U sal hierdie prent meestal in 'n 'Voorskou'-formaat vind, en u sal daarop moet klik of daarop tik om dit oop te maak.
- Beweeg jou Macbook se muis oor die prent wat jy wil stoor.
- Druk die Control-sleutel, klik dan op die prent en laat die Control-sleutel los.
- 'n Opspringer sal verskyn. In sommige Macbooks sal jy die prent moet hou nadat jy daarop geklik het om die pop-up oop te maak.
- Jy kan ook regskliek op die prent deur op die te druk Mac se trackpad met 2 vingers. Sommige Macbooks laat jou toe om regs te klik op die prent deur die regterkant van die stuurvlak te druk.
- Klik op 'Save Image to Downloads', waarna jou prent in jou Macbook se 'Downloads'-lêergids sal begin aflaai. Hierdie vouer word letterlik as 'Aflaaie' genoem, tensy jy dit hernoem.
- In sommige Macbooks moet u op 'Stoor prent as'-knoppie klik en 'n naam en ligging vir die prent kies sodra dit afgelaai is.
Stoor Google-prente op Macbooks deur die sleep-en-los-metode te gebruik
Benewens die bogenoemde metode, kan jy ook stoor 'n prent op jou Macbook deur die sleep-en-los-metode te gebruik. Volg hierdie instruksies:
- Soek die prent wat jy wil aflaai.
- Verander die grootte van die venster van jou webblaaier.
- Jy sal 'n geel sirkel in die boonste linkerhoek van die prent sien wat 'n venster bevat. Klik op hierdie sirkel om jou venster kleiner te maak sodat jy jou Macbook se lessenaar in die agtergrond kan sien.
- Klik op die prent en hou dit met jou muiswyser.
- Sleep die prent af totdat jy dit op jou lessenaar opskort.
- Jy sal 'n deursigtige vorm van die prent sien terwyl jy dit sleep.
- Sodra jy 'n wit plusteken in die groen sirkel oor die prent se duimnael sien, laat die klik wat jy tot nou toe vasgehou het, los.
- As u dit doen, sal die prent op u Macbook se lessenaar geplaas word.
- Van hier af kan jy die prent knip en plak in die gewenste vouer.

In watter formaat om die lêer te stoor
U kan u beeldlêer in 'n aantal verskillende formate stoor. Hierdie gekose formaat sal afhang van hoe jy hierdie prent wil gebruik. Die formaat sal ook die foto se resolusie beïnvloed, en bepaal of jy dit weer kan redigeer of nie. Sommige gewilde formate is:
- PSD: Dit is 'n eie formaat van Adobe, en word algemeen gebruik vir programme soos: Photoshop, Lightroom en Elements. Stoor jou lêer in PSD-formaat wanneer jy toegang tot individuele lae van die beeld wil hê, veral terwyl jy montages of collages skep.
- TIFF: As jy die prent verskeie kere wil redigeer sonder om die foto se inligting te verloor, moet jy jou prent in hierdie formaat stoor.
- JPEG: Dit is 'n algemene lêerformaat wat hoë kwaliteit, hanteerbare beelde produseer wat maklik gedeel kan word sonder enige spesifieke sagteware. Sodra jy jou redigering en lae voltooi het, of as jy nie die prent wil redigeer nie, dan kan jy die prent in JPEG-formaat stoor.
- PNG: As jou prent deursigtigheid nodig het, kleiner gemaak moet word en/of as jy dit nie oor die web wil gebruik nie, dan kan jy jou prent hierin stoor formaat.
As jy soortgelyke artikels wil lees Hoe om 'n prent van Google Images te stoor, ons beveel aan dat u ons besoek Internet kategorie.