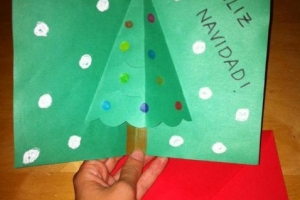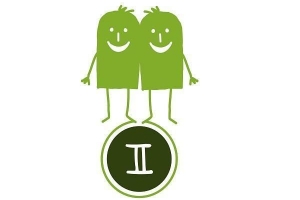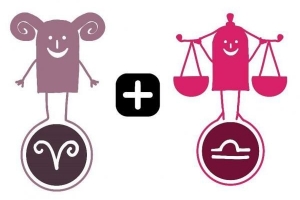Hoe om 'n GIF op Microsoft PowerPoint te plaas

Microsoft PowerPoint is een van die maklikste en bekendste skyfie aanbieding sagteware opsies om 'n vinnige dog effektiewe aanbieding te skep. In 'n kwessie van minute kan jy 'n visueel aantreklike ondersteunende dokument skep om jou volgende toespraak by die skool of by die werk aan te vul. Een van die mees dinamiese maniere om beeldmateriaal by jou aanbieding te voeg, is deur 'n geanimeerde GIF. 'n GIF is 'n bitmap-beeld wat beweging byvoeg, wat die algemene beeld na die volgende vlak neem deur die visuele impak daarvan te verbeter.
In hierdie artikel verduidelik ons stap-vir-stap hoe om 'n GIF op Microsoft Powerpoint te plaas.
1. Die proses is redelik soortgelyk vir alle weergawes van Microsoft Powerpoint, maar vir doeleindes van hierdie artikel sal ons gebruik Microsoft Powerpoint 2011 vir Mac. Die ikone en name kan verskil na gelang van die weergawe.
2. Die eerste stap is om die program oop te maak en dbesluit op 'n uitleg vir jou aanbieding. Jy kan voortgaan en eers al die teks invul en dan teruggaan om al die visuele elemente by te voeg.
Voordat jy begin om beeldmateriaal by te voeg, maak seker dat jy die GIF-beelde wat jy nodig het afgelaai het en dat jy dit op 'n veilige plek op jou rekenaar gestoor het. Alternatiewelik kan jy ook gebruik Photoshop om 'n GIF te skep of Youtube.

3. Daar is twee maniere waarop jy kan voeg 'n GIF-prent by jou aanbieding. As jy skyfies met vooraf gedefinieerde blokkies gekies het, sal jy sien dat sommige van hierdie bokse vir beeldmateriaal ontwerp is. Daar is 6 klein ikone in die boks. Klik op die eerste een in die tweede ry aangesien dit die een is wat gebruik word om beelde en GIF's by te voeg.

4. 'n Ander skerm sal dan oopmaak sodat jy die GIF-prent kan kies wat jy voorheen op jou rekenaar gestoor het. Klik op die GIF-lêer.
As jy reeds die gids met jou GIF-beeld oop op jou rekenaar het, kan jy alternatiewelik sleep en los die lêer na jou skyfie.

5. Nou sal jy sien dat jou GIF perfek in die boks geplaas is. Jy kan die boksmerkers gebruik om die vorm van die prent te verander.
Om die GIF-beeld in beweging te sien, moet jy jou werk van bekyk aanbiedingsmodus.

6. As jy per ongeluk die vooraf ontwerpte boks uitgeskakel het of 'n leë skyfie gekies het, kan jy ook 'n GIF invoeg met hierdie alternatiewe metode.
Gaan na die kopmenu-ry bo-aan die skerm en klik op "Voeg in" blaai dan af totdat jy kry "Prent" en kies dan "Voeg vanaf lêer in ...". Afhangende van jou sagteware weergawe kan jy die Prent-ikoon op die Tuis-oortjie ook.
Hierdie metode sal ook 'n nuwe skerm oopmaak waar jy jou GIF-beeld kan kies. Let op hoe GIF-beelde gestoor moet word as .jpg in plaas van .jpg of .jpg.
Daar het jy 'n baie maklike tutoriaal oor hoe om 'n GIF op Microsoft Powerpoint te plaas.

As jy soortgelyke artikels wil lees Hoe om 'n GIF op Microsoft PowerPoint te plaas, ons beveel aan dat u ons besoek Sagteware kategorie.